1. 程序坞整理技巧
在 macOS 中程序坞(Dock)可用来存放操作系统中任意的程序和文件,而且存放数目不受限制,可以动态更改大小,并在鼠标靠近时自动放大。在默认状态下它位于屏幕底部,但用户可以更改设置将其移到屏幕的左边或者右边。没有被加入 Dock 的程序,在运行的时候,其图标会在 Dock 中被显示出来,并在程序退出之后消失。
Dock 栏主要分为五大部分:程序区、分隔线、堆栈区、最小化窗口和废纸篓。
- 程序区:存放「应用程序」的区域,包括「访达」、「启动台」、「系统偏好设置」等快捷方式和其他应用程序。其中「访达」不可以从程序坞中移除,其他应用程序都可以移除。
- 分隔线:左侧为「程序区」,右侧为「堆栈区」。在分隔线区域点击右键,就可以弹出「程序坞偏好设置」面板,快捷的进行设置了。左键按住不放,还能快速的对「程序坞」进行大小调节。
- 堆栈区:存放「文件」和「文件夹」的区域。除了这两项,还包括「最小化窗口」和「废纸篓」。

1.1 程序坞中添加 / 删除 / 移动应用程序快捷方式
-
添加:打开「启动台」或「应用程序」文件夹,将想要添加的应用程序拖入「程序坞」即可。或者在应用程序打开的情况下,右键点击「程序坞」中该应用程序的图标,选择「选项」,勾选上「在程序坞中保留」。
-
删除:将「程序坞」中的应用程序图标向上拖出「程序坞」,或者将「程序坞」中的图标拖入废纸篓即可。如果为了防止误移除,则可以右键点击「程序坞」中的应用程序,选择「选项」,去除「在程序坞中保留」的勾选。
-
移动:鼠标按住「程序坞」中的应用程序,可以对其进行左右移动。
1.2 程序坞基本设置
右键「程序坞」中的分隔线,选择「程序坞偏好设置」。或者桌面左上角点击「菜单栏」的 「 按钮」,选择「系统偏好设置」,再选择「程序坞」,即可打开「程序坞偏好设置」。
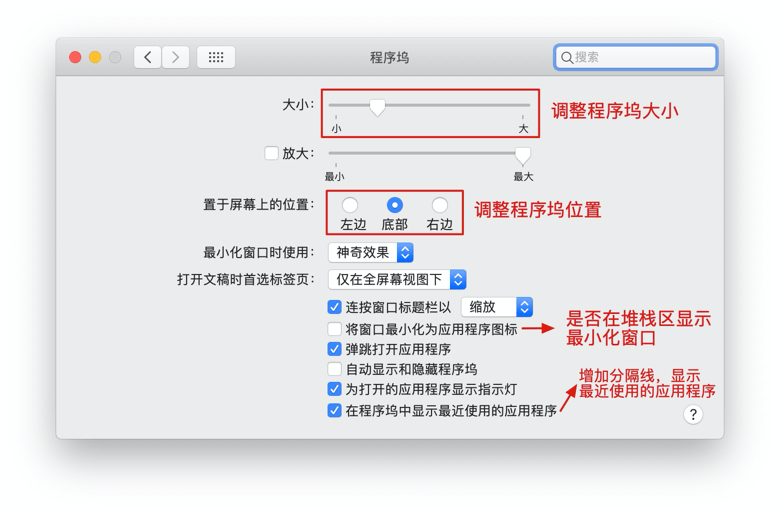
在这里可以对「程序坞」进行一些基本设置。
1.3 增加空白占位符
当我们开启的「应用程序」多起来之后,「程序坞」就会显得很杂乱,切换程序的时候,就无法快速的找到自己想要切换的程序。我们可以通过对「程序坞」增加「空白占位符」的方式,为「程序坞」做一下分类。
操作步骤:
打开「应用程序」->「实用工具」->「终端」,输入增加「空白占位符」的命令,点击回车。
-
在「应用区」添加空白占位符的命令:
defaults write com.apple.dock persistent-apps -array-add '{"tile-type"="spacer-tile";}'; Killall Dock -
在「堆栈区」添加空白占位符的命令:
defaults write com.apple.dock persistent-others -array-add '{tile-data={}; tile-type="spacer-tile";}'; Killall Dock
重复执行上述命令,就可添加多个占位符。最终效果如下:

1.4 隐藏应用使用透明图标显示
通常情况下,如果没有手动勾选「将窗口最小化为应用程序图标」选项,我们在使用 Command ⌘ + M 快捷键将应用程序最小化的时候。应用程序会在右侧以缩略窗口展示,十分容易区分。
但是使用 Command ⌘ + H 快捷键对应用程序进行隐藏的时候,并没有明显的标识可以识别出隐藏的应用程序,使用下面的命令,可以让那些包含隐藏窗口的应用程序图标变暗。
- 隐藏应用使用透明图标显示的命令:
defaults write com.apple.dock showhidden -bool true; Killall Dock- 恢复为默认设置的命令:
defaults delete com.apple.Dock showhidden; Killall Dock1.5 只显示已打开的应用程序
默认情况下,程序坞会将用户未设置「在程序坞中保留」,却已经打开的应用程序显示出来。时间久了,那些不活跃的「应用程序」一直显示在「程序坞」中,就会令「程序坞」变得杂乱。可以通过下面的命令,可以让「程序坞」只显示已打开应用,以减少不必要的干扰。
- 只显示已打开的应用程序的命令:
defaults write com.apple.dock static-only -boolean true; killall Dock- 恢复为默认设置的命令:
defaults delete com.apple.dock static-only; killall Dock1.6 堆栈高亮效果
默认情况下,将「堆栈区」的「显示内容为」选项设置为「网格」时,当我们鼠标的光标移动经过应用程序图标时,没有高亮效果(其他视图有高亮效果)。通过以下命令,可以启动「网格」视图下的高亮效果。
- 启用堆栈区图标高亮的命令:
defaults write com.apple.dock mouse-over-hilite-stack -bool TRUE; killall Dock- 恢复为默认设置的命令:
defaults delete com.apple.dock mouse-over-hilite-stack; killall Dock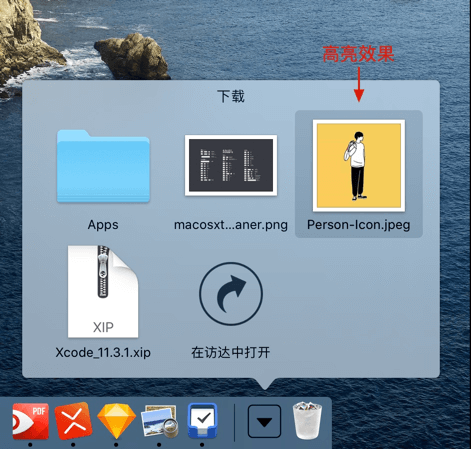
2. 启动台整理技巧
启动台(Launchpad)可以显示 macOS 中所有安装的软件。随着 Mac 电脑使用时间的增长,我们安装软件的软件也会越来越多。如果长期对启动台缺乏整理的话,启动台就会显得杂乱无章,使用起来极为不便。
如果可以一些方法对启动台进行有效的整理,将会大大提升我们日常使用的便捷度。
2.1 更改启动台快捷方式
推荐使用快捷方式来启动「启动台(Launchpad)」。
「桌面左上角菜单栏」 ➡︎「 标志」➡︎「系统偏好设置」➡︎「键盘」➡︎「快捷键」➡︎「启动台与程序坞」
选项卡中有一个「显示启动台」的选项,可以更改启动的快捷方式。
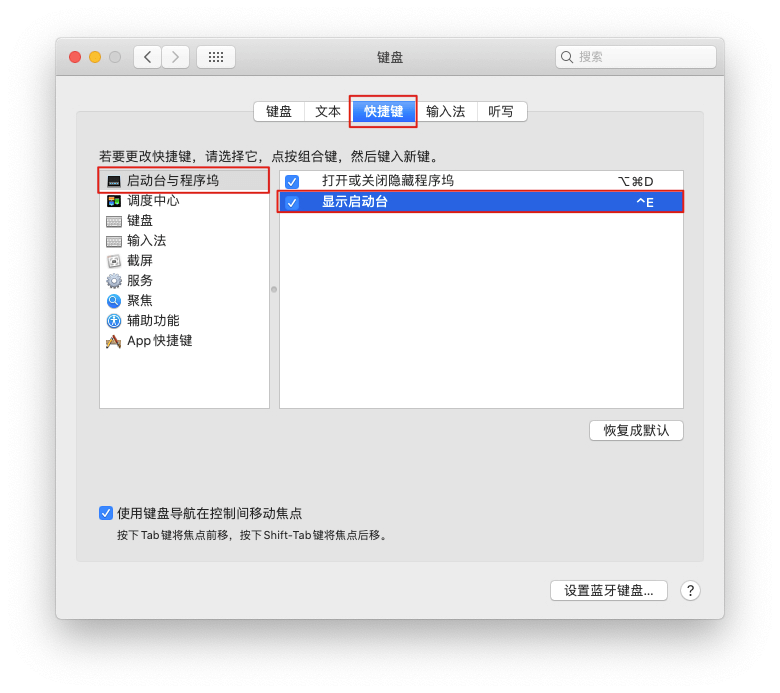
2.2 更改应用程序显示数目
默认情况下,应用的显示数目为每行 7 个图标,总共有 5 行。
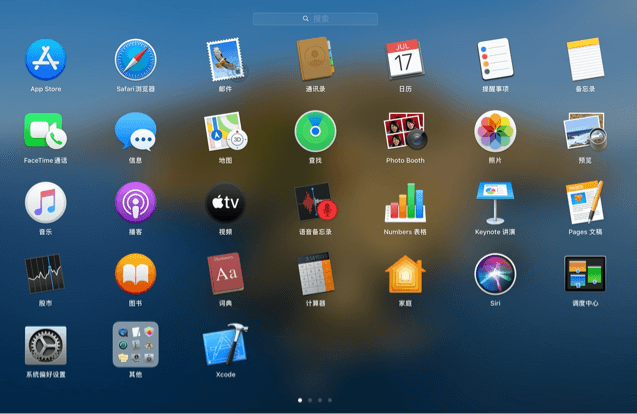
我们可以通过命令行的方式对显示效果进行更改。
操作步骤:
打开「应用程序」->「实用工具」->「终端」,输入下面的命令,点击回车。
- 更改每行显示应用程序的个数的命令:
defaults write com.apple.dock springboard-columns -int 5- 更改应用程序总共显示的行数的命令:
defaults write com.apple.dock springboard-rows -int 3最后,更改完成之后,还需要重启「启动台(Launchpad)」来应用更改。
注意:
在重新启动「启动台(Launchpad)」之后,所有的应用程序图标排列方式都会被重置,包括文件夹显示,图标排列顺序等等。请慎重操作。
- 更改设置,重启启动台的命令:
defaults write com.apple.dock ResetLaunchPad -bool TRUE; killall Dock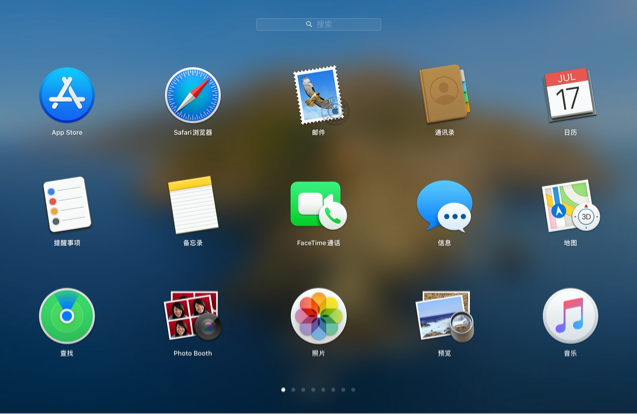
重启之后可以看到,应用全部被重置了,且显示数量发生了更改。
这里我个人设置为 8*4,并且进行了文件夹分类。大家可以按照自己的需求来选择设置图标显示数量效果。

2.3 文件夹分类整理
跟 iOS、iPadOS 上一样,Mac 下的应用程序图标也可以拖进文件夹进行分类显示。
具体操作为:按住某个「应用程序」的图标,将其拖动到其他「应用程序」图标或「应用程序文件夹」上停留,就会显示出文件夹样式,将其放入即可将两个「应用程序」或多个「应用程序」放到一个「文件夹」中。

2.4 利用第三方软件整理
这里介绍一款软件,「Launchpad Manager」。这是一款帮你快速整理启动台的工具。
Launchpad Manager 可以方便的帮助你对「应用程序」进行按字母序列排序,移动,分组,删除(仅删除图标,不删除应用),创建新的分页等等。
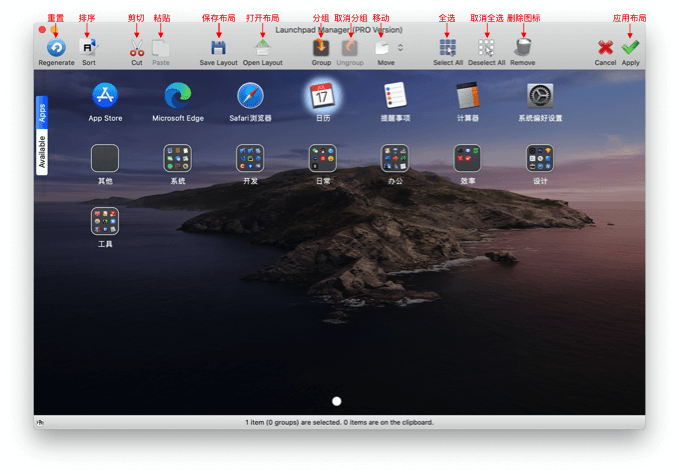
注意:
Regenerate 按钮会将所有图标重置为默认效果,请谨慎操作。
3. 菜单栏整理技巧
在 macOS 中,「菜单栏」分为「苹果菜单」、「应用菜单」和「图标栏」。使用时间久了,就会造成应用图标堆积,就像下图这样。

这样十分不方便我们快速启动自己想要的软件。我们就需要对其进行适当的整理。这里主要是依靠第三方软件来进行整理。
推荐 3 个软件:Bartender(付费)、Dozer(免费)、Vanilla(免费)。
其中最好用的是 Bartender(付费)。其他两者差不多,选择其中一个即可。
下面讲解一下 Bartender 的使用方法。
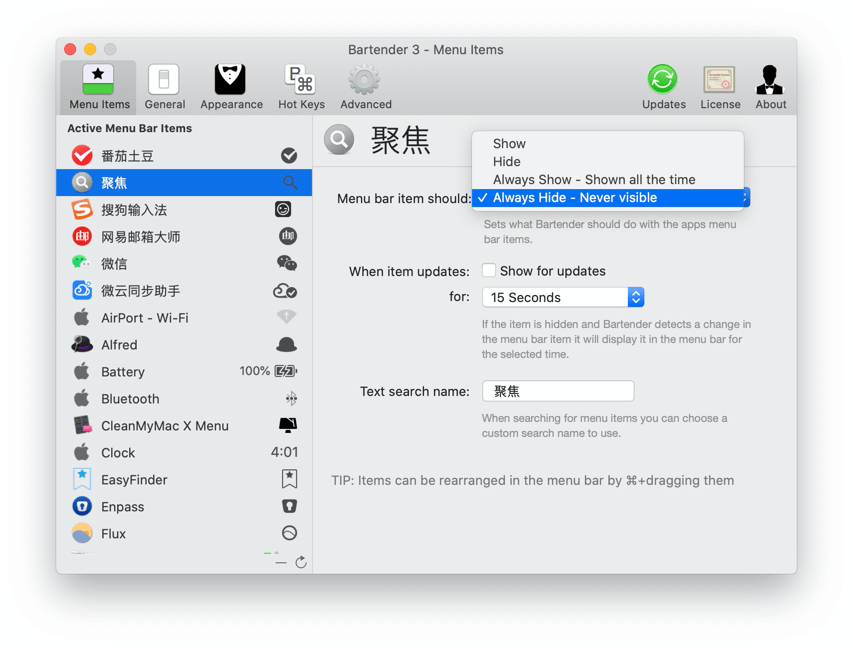
Bartender 将图标分为了四级:显示、隐藏、总是显示、总是隐藏。
- 显示和总是显示:不对图标进行操作,直接显示在菜单栏。
- 隐藏:将图标隐藏到创建的二级菜单中,通过点击菜单栏的 Bartender 对应的图标进行显示。
- 总是隐藏:将图标完全隐藏起来,菜单栏和二级菜单中都看不到图标。
通过对不同应用程序图标的设置,经过整理后可以达到以下效果。







评论(没有评论)